
Thanks to a plethora of great options, gaming on a laptop has never been better. But gaming is resource-intensive and generates a lot of heat. When the heat gets too high, it can cause your computer to slow down and make for an unpleasant experience. If you’re looking to keep your laptop cool while gaming, then you’re in the right place.
What Causes Your Laptop to Overheat?
Before you start diagnosing and trying to fix the overheating issue, it’s important to understand what causes your laptop to overheat. Here are the most common reasons laptops overheat.
Dust Buildup
By their very nature, laptops are dust magnets. Laptops use air to cool components by pulling cool air in and pushing warm air out with fans. As air and dust moves across surfaces inside the computer, it generates an electrical charge. This causes some airborne dust to stick to oppositely charged surfaces inside the computer. Over time, dust buildup can cause serious airflow restrictions, leading to overheating.
Poor Airflow
When computer components rely on air cooling, airflow restrictions can cause a serious issue.
But dust buildup isn’t the only way airflow restrictions occur.
Most laptops have intake vents on the bottom to allow cool air to reach components inside the computer.
When you use your laptop on a soft surface, such as a blanket or comforter on a bed, these vents can become blocked and restrict airflow.
Laptop manufactures sometimes sacrifice capacity to keep cool in the never-ending quest to reduce chassis size.

Don’t let your laptop go from trusty to dusty
With powerful hardware crammed into a small computer with reduced airflow, it’s no wonder why some computers run hot, no matter how clean they are.
Bad Thermal Contact
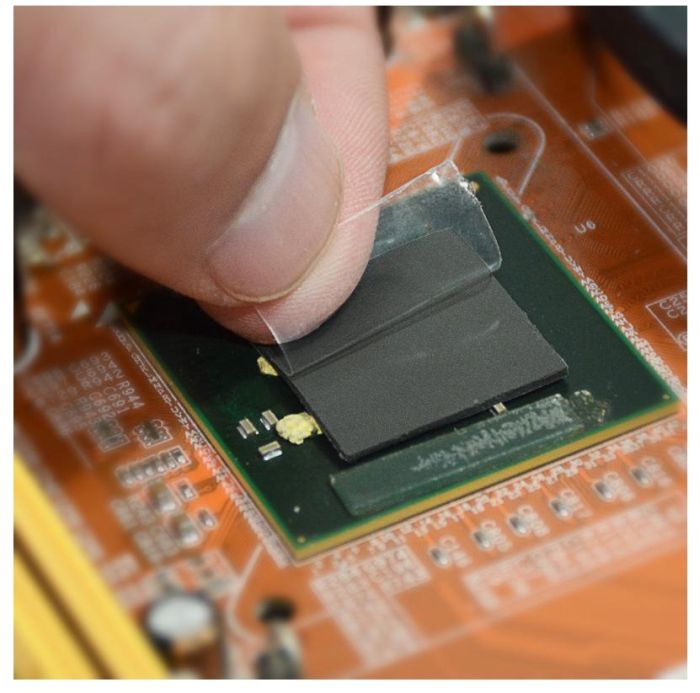
Gotta make a connection
Malfunctioning Fans
Modern power-hungry components like the CPU and GPU tend to generate a lot of heat.
Because of this, heat sinks are used to pipe heat away from the components and out of the system.
In order to achieve optimal heat transfer and maximize cooling, manufacturers use thermal paste or thermal pads to create an airtight seal between the heat sink and the CPU/GPU.
However, both thermal paste and thermal pads dry out over time.
This leads to a less effective seal between the heat sink and components, which can negatively affect heat transfer.
Ultimately, this will lead to overheating issues.
For most laptops, functioning fans are crucial. Because they use fans to push air across the heat sink and exhaust heat out of the side or back of the machine, malfunctioning fans can severely hamper cooling performance and lead to overheating issues.
Find your next Gaming Laptop here
How to Tell If Your Laptop Is Overheating?
Laptops are prone to overheating due to their small footprint. If your laptop feels like it’s running hot, here are some things you can check for to tell if it’s overheating.
Abnormal Fan Noise
Listen to your fans. If your fans are making abnormal noises, such as clicking, grinding, whirring, or any other abnormal noises, there’s a good chance your fan is malfunctioning, and your laptop is overheating. Use this as an indication to further investigate the issue.
Thermal Throttling
Computer components like the CPU and GPU tend to produce a lot of heat. Under heavy loads, such as during gameplay, high temperatures are common. But these components do have a thermal limit, so when that thermal limit is reached, the computer will automatically lower clock speeds to reduce temperatures. This is known as “thermal throttling”.
Thermal throttling is a clear indicator that your computer is overheating. If you start to notice random dips in performance or clock speeds, then chances are your computer is thermal throttling, and you should seek to remedy the issue. You can also use a monitoring tool like MSI Afterburner to watch your GPU and CPU clock speeds in real-time.
System Errors
Computers are pretty good at self-regulating when temperatures get too high.
But sometimes, when things get too hot and throttling doesn’t bring temperatures down enough, things can get weird.
Strange behaviors like system errors, random shutdowns, and unresponsive peripherals can indicate a severe overheating issue.
Visual Distortions
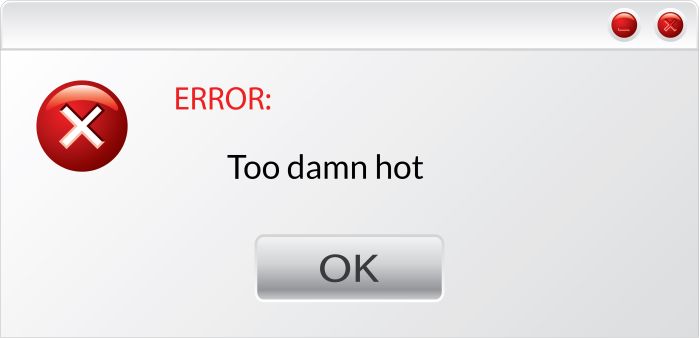
It’s so damn hot
Another potential effect of severe overheating is visual distortions. If you start to notice strange artifacts and visual distortions on your screen while you game, you might have an issue with your GPU running too hot.
Travel confidently with these Laptop Cases and Bags
Diagnosing an Overheating Laptop
If you suspect your laptop is overheating, it’s time to start diagnosing the issue. Diagnosing computer issues is often a process of elimination, so it’s important to check everything you can to figure out where your issue lies. Here are a couple of things to start with.
Check for Proper Airflow

Gotta go with the flow
Monitor Your Laptop’s Temperature
Airflow is crucial for laptops.
Make sure your computer is getting proper airflow by checking for any clogs in the vents.
Inspect the intake vents on the bottom of the computer and put your hand in front of the exhaust vent to check the pressure.
If the exhaust is weak, or you see any dust or hair on the vents, there’s a good chance there’s more inside.
While checking your vents can help check for surface level airflow issues, monitoring your laptop’s temperatures will help pinpoint which components are overheating and where the problem lies inside your computer. The quickest and easiest way to check your temperatures is by using a temperature monitoring app such as HWMonitor or Core Temp. Look out for temps that reach 90 degrees Celsius or higher, which is the upper limit of most CPUs and GPUs.
How to Fix an Overheating Laptop
So you’ve determined that your laptop is overheating, and you want to fix it. But how? It’s rather simple if you’re willing to put in a little effort. Here are a number of things you can do to bring temps down.
Clean Your Laptop

This can blows
If your intake or exhaust vents are clogged with dust and hair, or your machine is running abnormally hot, then it’s time to give your laptop a good clean.
Start by getting a can of compressed air and blowing the air into the vents in short bursts.
This will help by dislodging debris in the vents.
Next, you’ll want to open the case, so you can clean the inside of the laptop.
If you don’t know how to open the case, look for a teardown guide on your laptop’s specific model. Be careful not to lose any screws and make sure the laptop is unplugged and powered off before touching anything inside the case.
Once you’ve opened the computer up, use compressed air to blast away any loose dust or hair. You’ll also want a soft cloth, a cotton swab, and some isopropyl alcohol to clean any gunk that the compressed air can’t take care of. Make sure to clean any fans inside the laptop, as well as the heat sink.
We have a great selection of Laptop Accessories
Replace Faulty Fans
When you open up your laptop, power it on and pay attention to your fan. If you notice that your fans are making strange noises or aren’t working, then you should replace them. You can easily find a replacement fan for most laptops by searching your laptop’s make and model, and they aren’t expensive or difficult to replace.
Replace Thermal Paste/Pads
If you’ve gone through the trouble of disassembling your laptop to clean it out, you might also consider replacing the thermal paste and pads. While thermal paste can last for years, even newer laptops could benefit from a good aftermarket thermal paste, as manufacturers tend to go with the cheapest available option. The same can also be said about thermal pads. Also, if you remove the heat sink to clean it, you’ll need a fresh coat of thermal paste.
To replace thermal paste, you’ll need to dismount the heat sink.
Clean both the CPU and GPU dies, as well as the heat sink, with isopropyl alcohol and a coffee filter or cotton swab.
This will ensure your new paste will apply smoothly and evenly.
When working with thermal paste, you want to make sure to use just enough.
Use too much, and you’ll actually insulate the chip, which results in your components getting hotter instead of cooler.
Use too little, and the chip won’t make adequate contact with the heat sink, which also results in lackluster cooling.
If you’ve never applied thermal paste before, you should definitely find a video or guide to help you out. And when you’re done, make sure you put the screws back in the correct order (many laptops label the heat sink with the order in which screws should be tightened to evenly spread the thermal paste).
See all our Thermal Compound options
Undervolt Your Laptop
As electricity passes through your laptop’s CPU, it generates heat. And as more electricity passes through, more heat is created. If you find your CPU is running hot and thermal throttling, you might find reprieve with a simple software solution—undervolting.
Undervolting is, as the name implies, restricting the amount of voltage your computer sends to your CPU. By restricting the amount of electricity sent to the CPU, you can drastically lower temperatures. Better yet, with proper undervolting, you won’t have to sacrifice performance.
To undervolt your system, you may have a couple options. If your motherboard supports it, you may be able to undervolt it by going into your BIOS settings and lowering the voltage there. If your motherboard doesn’t natively support undervolting, then you’ll need an app like ThrottleStop or Intel XTU.
When undervolting your system, you’ll need to drop the voltage in small increments and then test the system for stability. If you undervolt too much, the system can become unstable and crash. But you can easily bring the voltage back up, so it’s easy to find that sweet spot for your CPU.
Put Your Laptop on a Cooling Pad
Possibly the best peripheral for any laptop, a cooling pad is an excellent way to drop temperatures and prevent overheating.
Not only do they increase airflow to your laptop, but they also prop it up into a more ergonomic position.
Plus, they come in many flavors, from RGB to more modest designs.
Check out all our Laptop Cooling Pads
How to Tell When You Need a New Laptop
Modern computers have plenty of fail-safes to prevent damage from overheating. Frequent overheating can cause issues in the long-run, as components wear out more quickly when frequently stressed by heat. But even then, it’s extremely rare that heat is solely responsible for serious damage to most non-replaceable components during the usable lifetime of a laptop.
In fact, the only component that’s likely to be permanently affected by chronic overheating in any meaningful way is the battery. Since laptop batteries degrade when temperatures get too high, chronically overheating your computer can cause some battery life issues.
So how do you tell when you need a new laptop? Well, if your battery doesn’t hold a charge anymore, and you can’t replace it, that’s one sign. The other is age. If your laptop is older and no longer performs as well as you need it to, then it’s probably time to shop for a new laptop.
Whatever tech you need we’ve got at Newegg




