
Whether you’re gaming, streaming, or getting your social media groove on, having reliable internet access is an essential part of comfortable home living. Chances are that you already have an existing internet plan with a local provider like Verizon or AT&T, and your provider likely supplied you with a first-party network router to get you up and running. However, if you find that default router’s performance to be lacking, or you just want to boost your home network’s performance, there are options you can pursue.
In this guide, we’ll explain the basics of setting up and configuring a home network router. More specifically, we’ll show you how you can tweak both your router’s hardware and software components to ensure it’s performing at maximum capacity.
If you’re looking for more tips and hardware to use for working from home, visit Newegg’s Work From Home portal.
The Hardware

Using your internet provider’s default router as a starting point, you can boost both the range and the strength of your home network’s internet connection. Before you begin, though, you should consider exactly *how* you want to boost your network. Is your house’s WiFi coverage a bit spotty? Do you need more Ethernet ports? Are you worried your current security configurations aren’t strong enough? Once you know exactly how you want to improve your network, you can more easily formulate a solid game plan.
For example, if your only concern is upping the amount of available Ethernet ports on your network, all you really need is an Ethernet switch. Switches are relatively inexpensive and setting them up is as easy as plugging in power and using an Ethernet cable to link the switch back to your home router.
If you have access to additional routers with Ethernet ports, they can function as Ethernet switches as well. Plus, if those additional routers support WiFi, you can use them to essentially expand the total coverage and strength of your home WiFi network. Just make sure that if you’re expanding your WiFi coverage in this fashion, you have to make sure you’re plugging the right Ethernet cables into the right router ports.

If you look at each of your routers, you’ll notice it has a dedicated WAN port alongside its array of standard Ethernet ports. In the case of a home network, it essentially allows you to link multiple routers together so you can use the LAN (Local Area Network) functionality (Ethernet and WiFi) of each separate router.
To enable this WAN functionality, all you need to do is run an Ethernet cable from one of the standard LAN ports on your provider’s router to the WAN port on the new router. For the best signal quality, you should make sure that every third-party router you’re using has a direct connection back to your provider’s router since that’s where the main internet connection is coming from.
Conversely, if there’s only a single room in your home that’s having WiFi issues, or if you’re in a smaller apartment space, a WiFi range extender is probably a better (and cheaper) solution over setting up multiple network routers. Most WiFi range extenders come equipped with one or two Ethernet ports, which essentially means they can make certain devices like printers or game consoles “wireless” by running an Ethernet cable between the extender and the device.
The Software
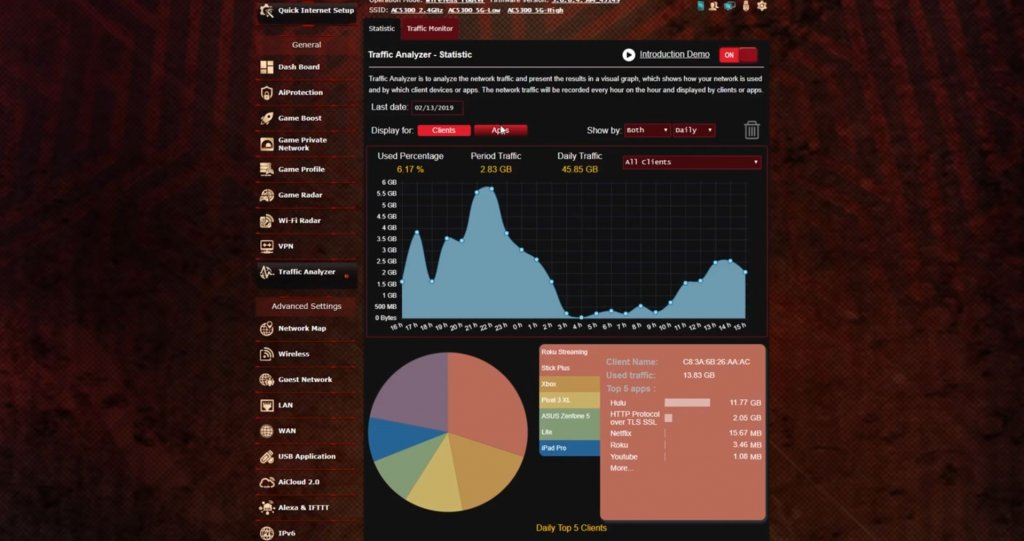
Setting up and configuring physical routers, switches, and WiFi range extenders might not be enough to maximize your home network’s efficiency. The software contained in each router must also be configured, and said configuration is usually done via a web page interface (some newer routers and WiFi extenders can even be customized via a mobile device app).
If you look at your physical router, it should have a label on it which points you to a configuration web address along with a default username and password. As long as your device is connected to the router in some fashion (either via WiFi or an Ethernet cable), you can enter that web address into any web browser (Firefox, Google Chrome, etc.) to access the router’s software configuration page.
Each router manufacturer’s configuration page looks slightly different, but they all offer similar functionality and configuration options. It can be a bit intimidating poking around your router’s software settings, especially if you’re not already fluent in how network devices work, but there are really only a few settings you need to worry about as a casual home user.
For wireless connectivity, all routers can utilize the 2.4 GHz frequency. Dual band routers can also utilize the 5 GHz frequency. In most cases, you manually set which frequency to use, but some routers can dynamically switch between the two as needed. The 5 GHz signal is usually stronger, but it also has a shorter effective range than 2.4 GHz, and it’s more susceptible to interference from physical barriers like walls. Therefore If you’re setting up a WiFi network in a large house with lots of separate rooms, 2.4 GHz might be the better option.
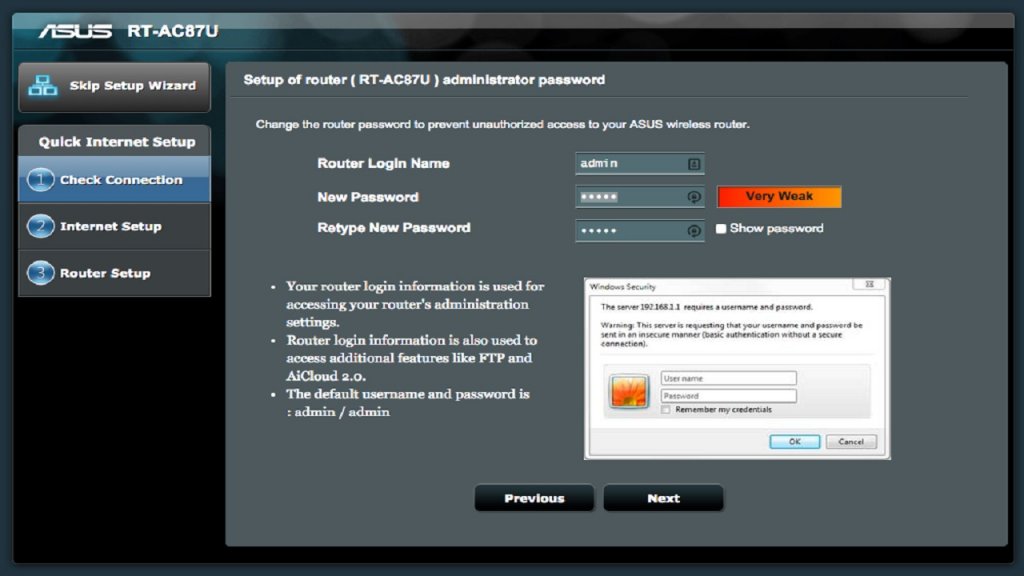
You should also check which WiFi security protocol your router is using. Again, most modern routers only have two options: WPA or WPA2. WPA stands for “WiFi Protected Access,” and WPA2 is a newer, more secure version. So if you have the choice between WPA or WPA2, always go with WPA2. If you’re using an older router, there might also be a third option for something called WEP (Wired Equivalent Privacy). However, you should never use WEP, since it was rendered obsolete by newer intrusion methods long ago.
Lastly, if security is a big concern for you, you should consider changing your router’s default SSID (Service Set Identifier) and administrator password. The SSID is the name you see when you pull up a list of networks on a device like a computer or smart phone. Out of the box, a router’s default SSID usually identifies what type of router it is, and that can be valuable information for a malicious user trying to gain access.
By changing your router’s default SSID and admin password, you can make it much harder for unauthorized users to access your router via WiFi. Also, changing the admin password ensures that another user couldn’t change any configuration settings even if they were connected via Ethernet. Lastly, if not a lot of people are accessing your home network, you might consider disabling your router’s SSID broadcast. This essentially “hides” your SSID from public view. Users can still connect to your network, but they need to manually enter the SSID to do so, and they naturally can’t do that if they don’t already know what your network’s SSID is.
If you want to really delve into the weeds of home network configuration and security, there are other settings you can tinker around with. For a basic everyday user, though, the above hardware and software configurations should be fine for getting your network off the ground.
