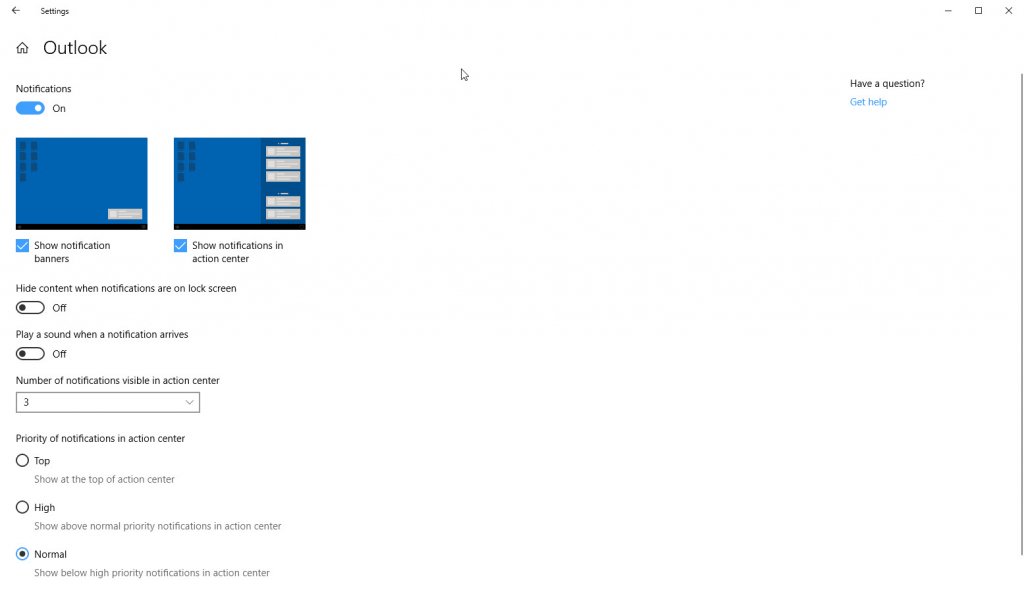Windows 10 has a powerful notification system that can help keep you up-to-date on appointments, system events, email receipts, and a host of other timely information. Notifications can also get obtrusive, though, so it’s a good thing that Microsoft provides several ways to limit notifications and keep them manageable.
We’ll cover a few ways to manage Windows 10 notifications here. Follow these steps, and you can fine-tune how notifications work for you—and even shut them off completely, if that’s your preference.
Manage how notifications work
For the most part, Microsoft made it easy to manage Windows 10 notifications. To get started, head to Settings > System > Notifications and Actions. There, you can toggle notifications on and off, and then tune notifications in several important ways.
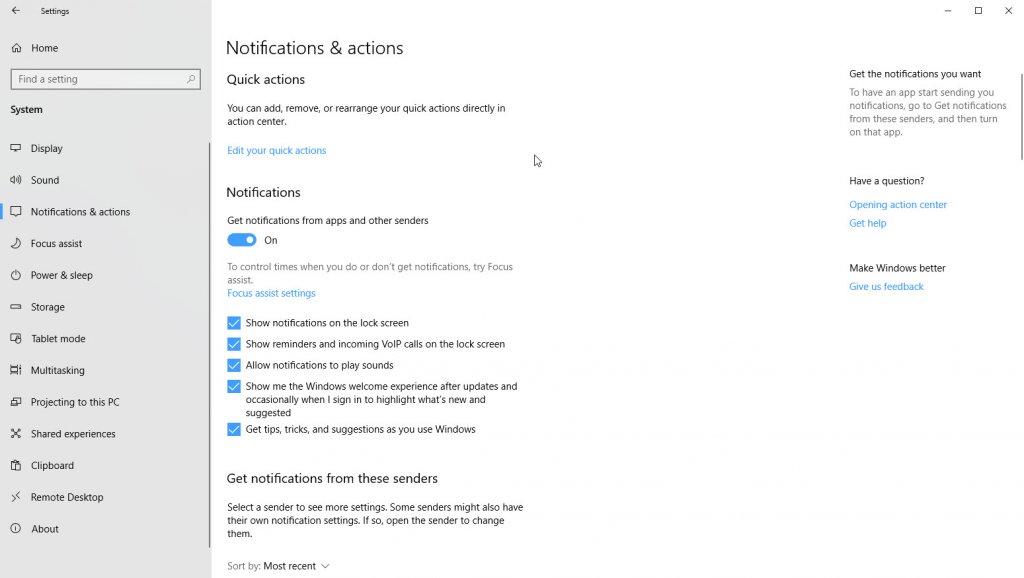
Here’s what you can manage on this settings page:
- You can decide whether to show notifications on the lock screen.
- You can also determine whether reminders and VoIP calls will display on the lock screen.
- You can turn sounds on and off for notifications system-wide. Note that you can also manage notification sounds for each application.
- You can determine whether Windows 10 will show the “welcome experience” after updates.
- You can turn tips, tricks, and suggestions on and off.
Managing notifications per application
Scroll down this page and you’ll find “Get notifications from these senders.” Senders are applications and system components that can send notifications. The simplest thing you can do is toggle notifications on and off for individual applications
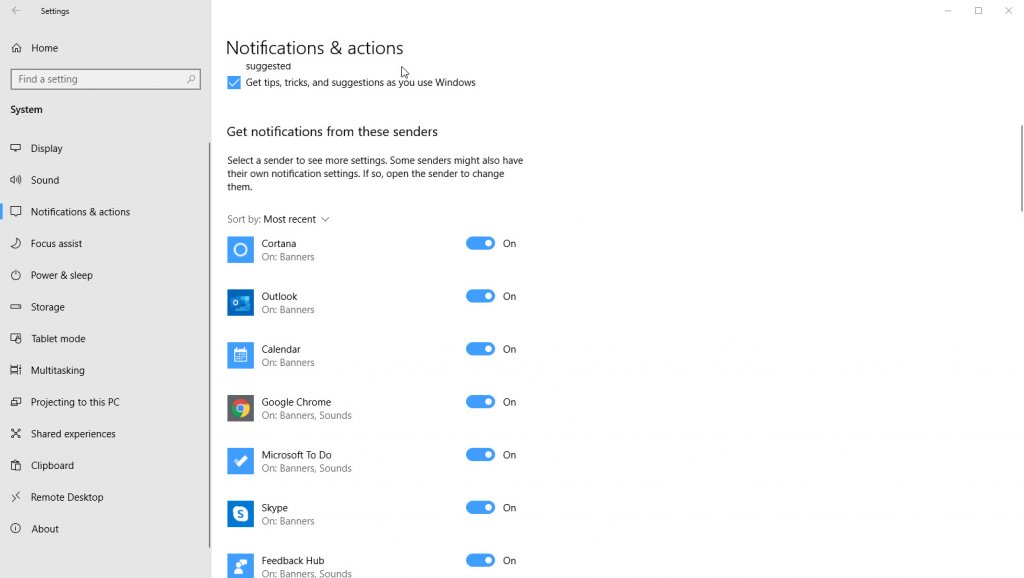
If you click on an app, you’re provided with a number of customizable options for its notifications. You decide if notification banners will slide out from the right side of your screen, and whether or not to show notifications in the Action Center.
If you allow notifications on the lock screen, you can choose to hide content for individual applications. You can also turn sound on and off for an application’s notifications.
Finally, you are able to determine how notifications show up in the Action Center, such as how many notifications show at a time (one, three, five, 10, or 20) and the priority of notifications. This decides where they show up in the notification list.
Managing notifications in the Action Center
The Action Center is the Windows 10 hub for accessing information and controlling the system. In addition to the set of customizable quick actions at the bottom of the Action Center, there’s plenty of space above where your notifications will live.
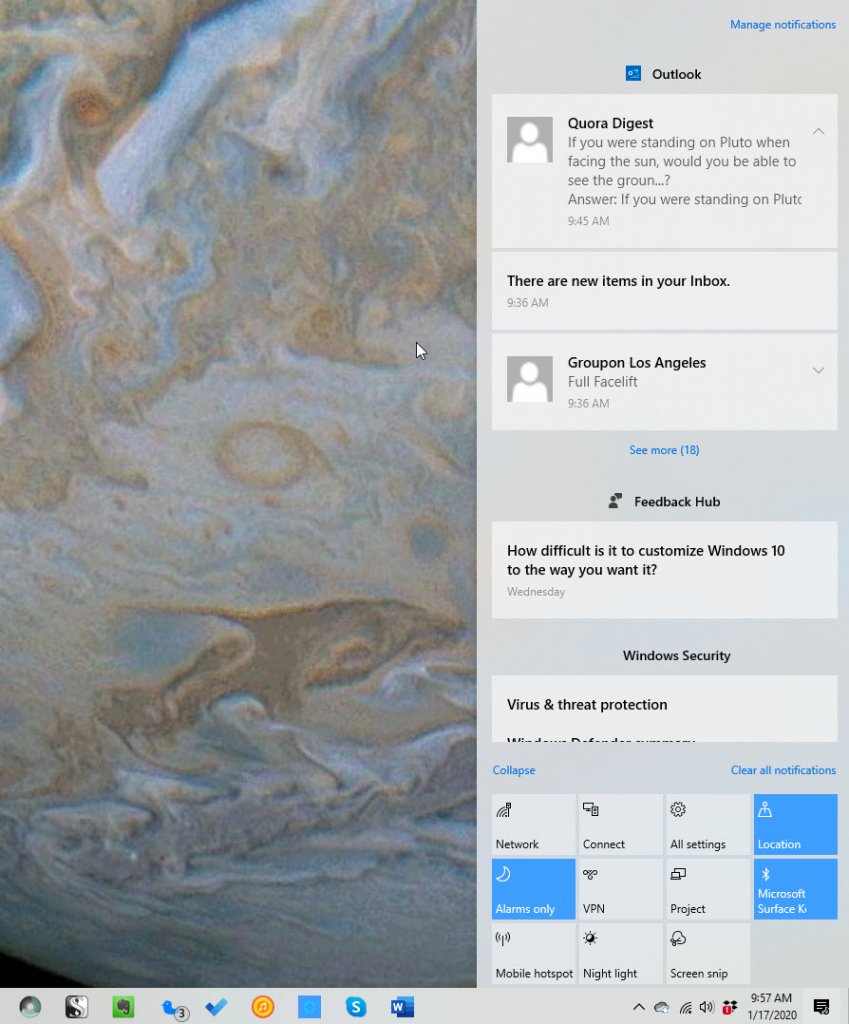
The space is scrollable, meaning that however many notifications you receive, they’ll show up there. You’ll want to be mindful of the fact that you can scroll down to see any notifications that you might have missed when (or if) they showed up as a banner.
Once you’re in your list of notifications, there are a few actions you can perform. Most simply, you can swipe a notification or group of notifications to the right to close them (easiest done on a touchscreen) or click the close button.
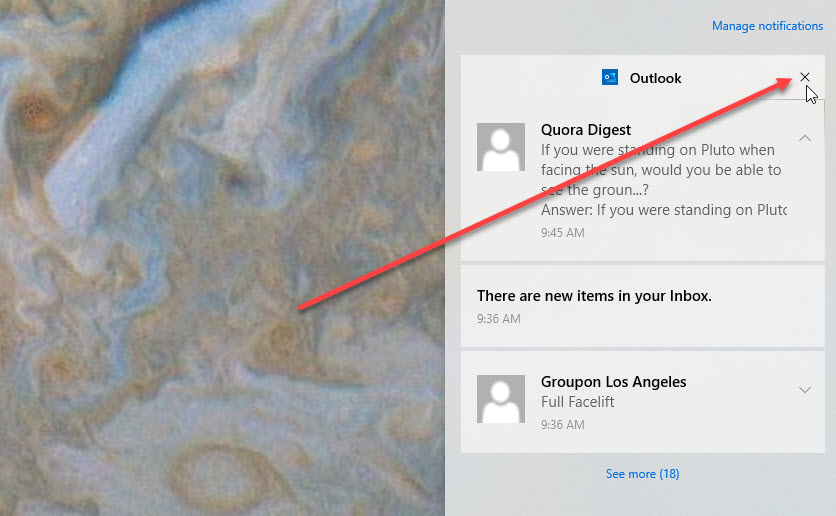
You can also click on the settings cog directly beneath the close button to either go to notifications settings or turn off notifications for the given application.
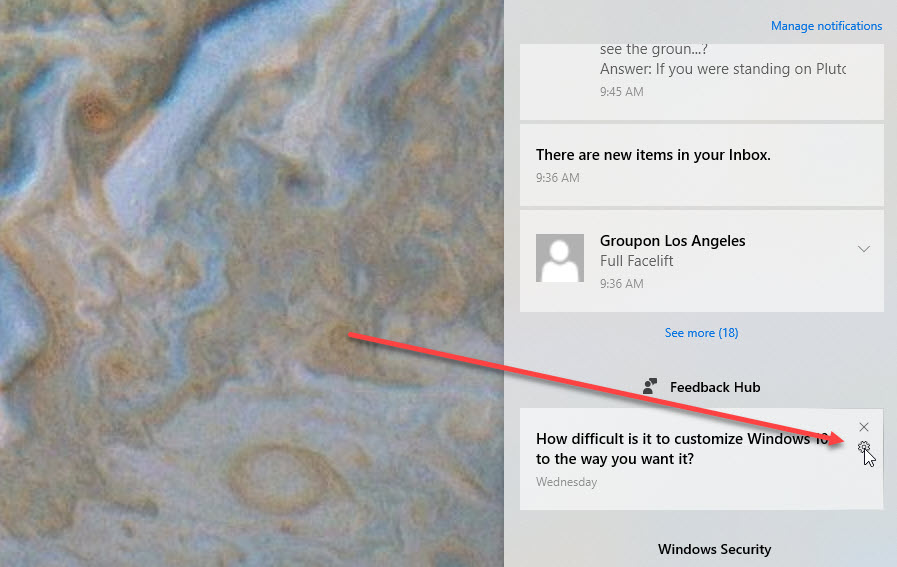
If a notification is longer than is shown, then you can hit the down button to expand it. Hit the up button to shrink a notification that’s expanded.
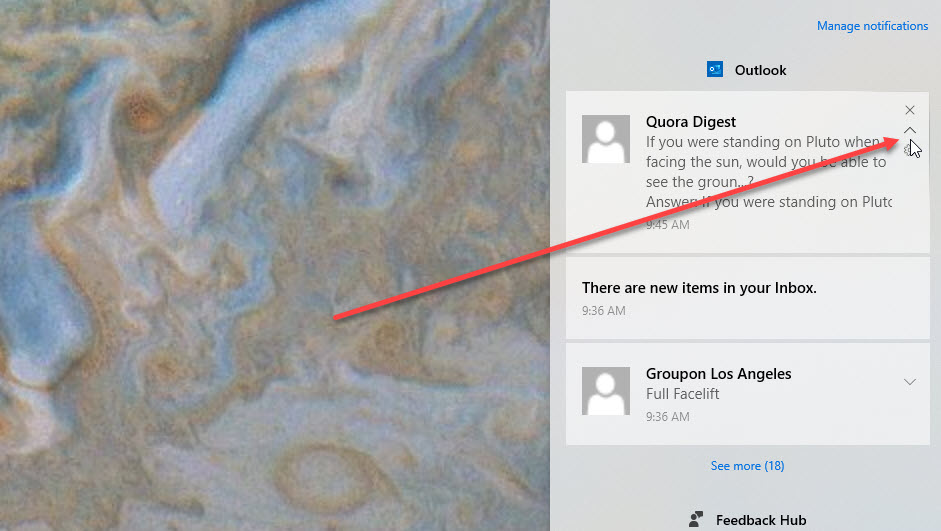
Some notifications, such as reminders and calendar items, have actions that you can perform. For example, you can snooze both reminders and calendar items for a customizable timeframe and you can dismiss them completely.
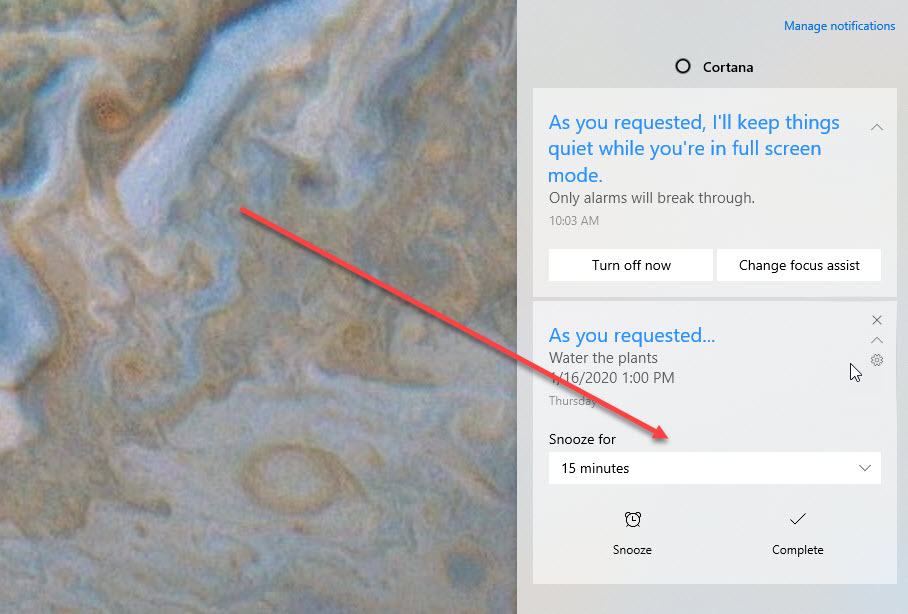 Using Focus Assist
Using Focus Assist
There are times when you don’t want notifications interrupting your work or play. For those times, Windows 10 has Focus Assist, which lets you turn off or minimize the notifications that you receive.
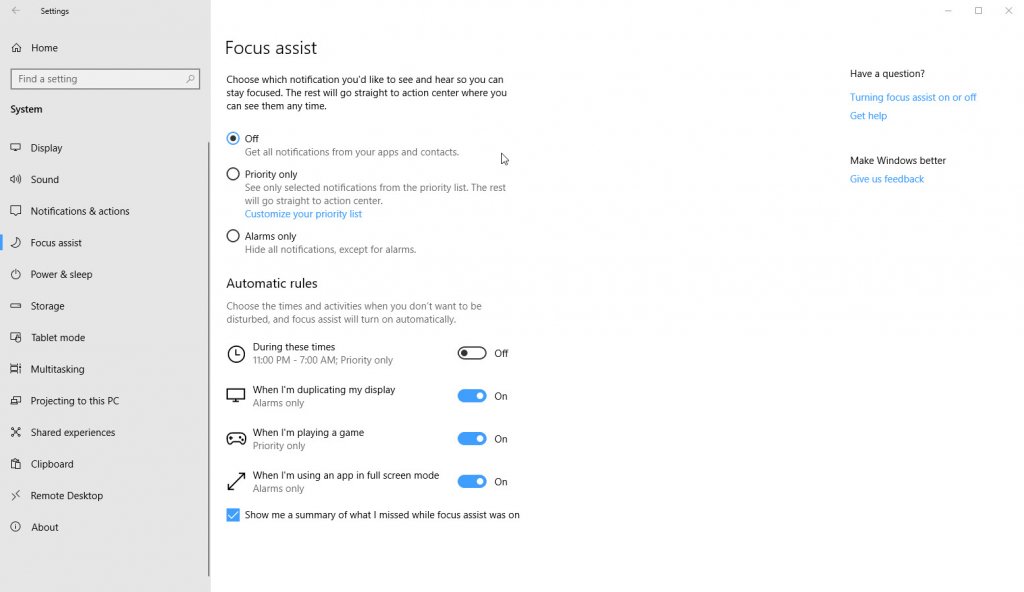
Using Focus Assist, you can set up a priority list and receive only notifications that qualify, or hide all notifications except for alarms.
You can also set up automatic rules, including:
- Certain times of the day when notifications will be managed by Focus Assist.
- When you’re duplicating your display, for example when giving a presentation.
- When you’re gaming.
- When you’re using an application in full screen mode.
Focus Assist can also provide you with a summary of the notifications you missed while it was active.
Windows 10 notifications are a powerful aspect of the operating system and can help keep you up-to-date and organized. Using these tips to manage your notifications can help ensure that they actually serve a purpose beyond just annoying you.