

https://www.lifewire.com/
Even in a small apartment or house, managing your home network can be a tricky endeavor. Depending on your specific service provider, router, and connectivity method, various connection issues can rear up and leave you scratching your head on how to fix them.
Whether you’re dealing with connectivity issues of your own or you just want to find out your network’s performance metrics, this guide can steer you through the oftentimes murky waters of home network testing and troubleshooting.
If you’re looking for more tips and hardware to use for working from home, visit Newegg’s Work From Home portal.
Testing your connection speeds
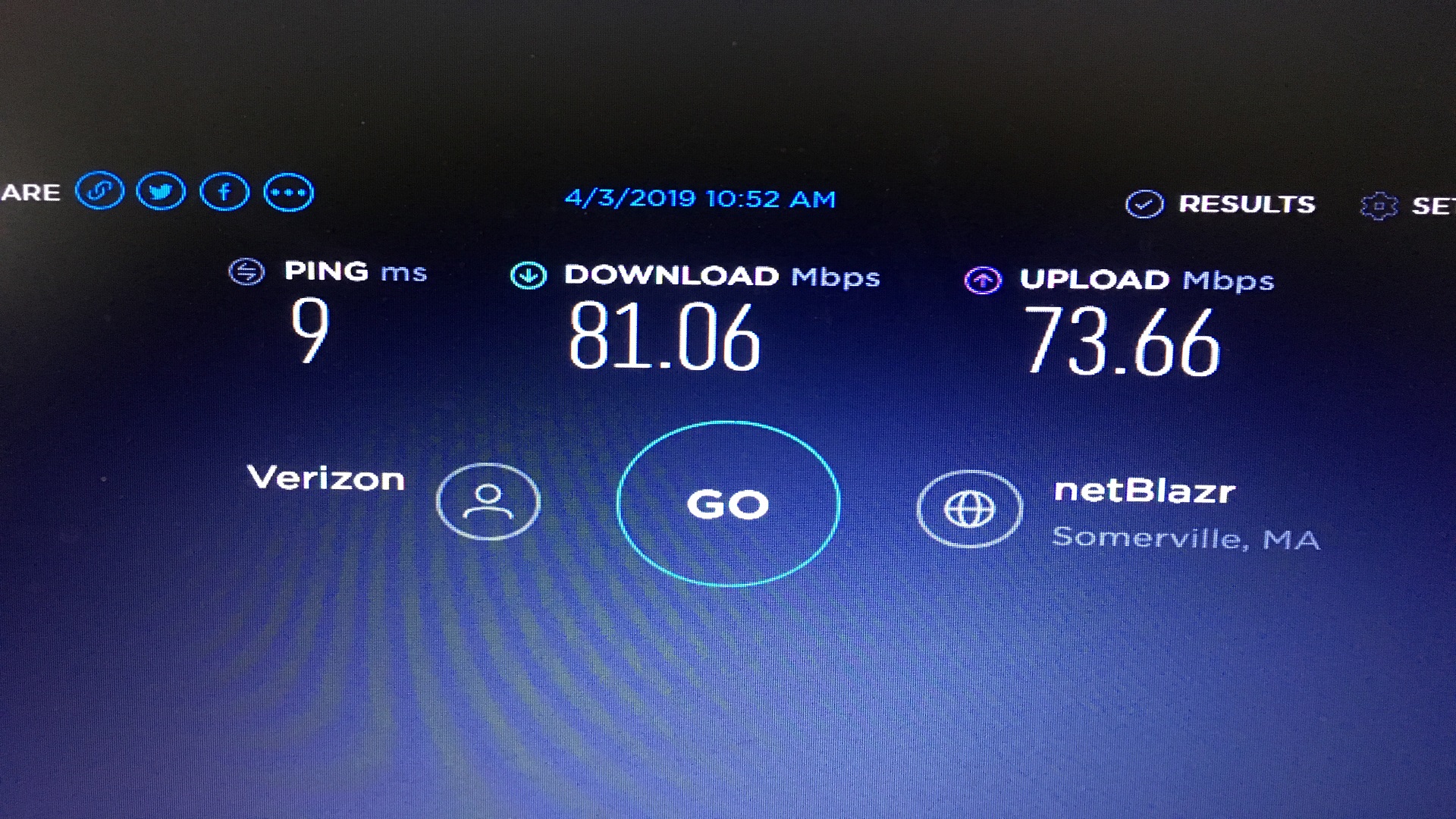
If you just want to see how fast your home network internet speeds are, it’s a pretty straightforward process. You can use free web services like speedtest.net or fast.com to get detailed statistics for your download speeds, upload speeds, and ping.
Don’t worry if your download speeds are higher than your upload speeds since that’s actually pretty common. After all, even if you’re not actively downloading files, your network is likely downloading far more data (cached web pages, streaming video buffering, saved emails, etc.) than it is uploading data to the internet. By default most common network connections are configured to provide more bandwidth to download speeds than to upload speeds.
As for your ping, you ideally want it to be as low as possible. Your ping (also referred to as latency) measures the amount of time it takes for your network-enabled device to communicate with other networks and devices. Naturally it’s better if your device can communicate in as little time as possible, thus having a low ping.
Troubleshooting connectivity problems

If you suspect there’s an issue with your home network, there are additional methods you can utilize to pinpoint and fix the problem. As you’ll see, some of the methods outlined below are pretty basic and others are a little more advanced. All of them, however, can be performed without the need for any specialized tools or software.
Poor Connection/Low Download Speeds
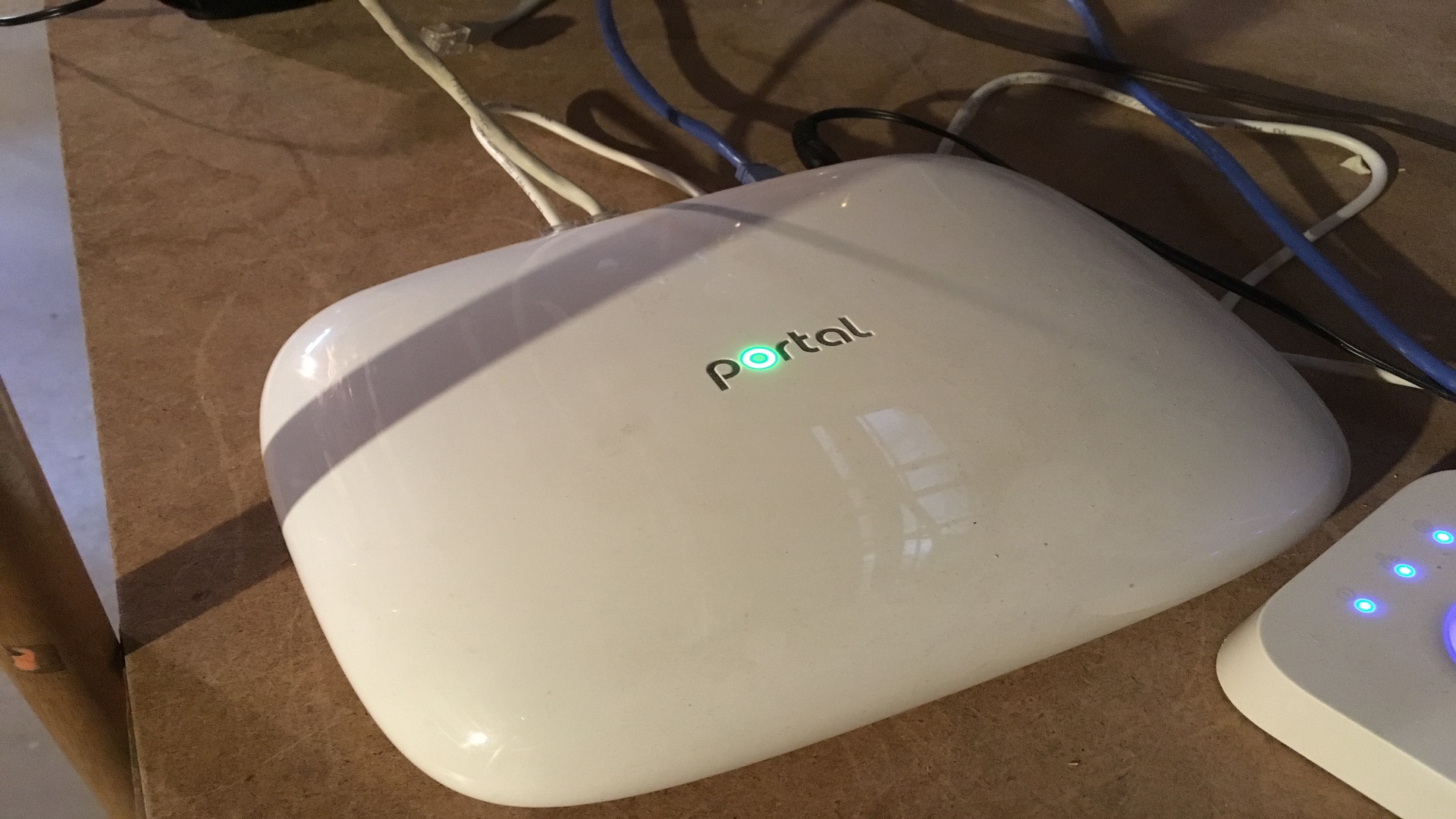
If a device like a computer or a mobile phone is struggling to connect to your home router, you should first determine if the issue is with the specific device or the router itself. Are you getting low speeds on all your devices or just the one? If all your devices are suffering from low speeds you might simply need to restart your router. You might roll your eyes at the patented old “turn it off and on again” solution, but there’s a good reason why it’s so commonplace.
If you’re connecting to the router over wi-fi, moving the router might also help. A single router can only broadcast a wi-fi signal so far, and physical barriers like walls and floors can impede the signal even more. For gamers and heavy internet users, linking your device to your router through a wired Ethernet connection is always the best option since it provides a strong constant signal no matter the distance between them.
Similar solutions apply if it’s an individual device that’s giving you problems. Try restarting the device and see if its network connectivity improves. Also, check and make sure your device is configured to connect to your specific router if there are multiple routers nearby. Sometimes devices can get confused and cause problems if they’re receiving multiple connection offers from multiple routers.
If a device that’s physically wired to a router through Ethernet is still giving you problems, try running the device’s network troubleshooting and diagnostics tool. Gaming consoles like the Xbox One and PlayStation 4 have such tools in the network settings menu, and PCs have similar tools in their own network settings.
Extending a wireless network

http://socialwebqanda.com/
By using a mobile device and a speed test mobile app, you can determine if your home has any “wi-fi dead spots” where your wireless network just can’t reach. This is usually only an issue in larger houses with more than two floors, but other factors like thick walls and wireless interference can create dead spots as well.
If you want to extend your wireless network and hopefully eliminate such dead spots, a wireless extender/repeater can help. You can also get a second router with wi-fi capabilities and set it up to mirror the signal of your original router.
Extending a wired home network
A second router is also handy if you want to extend your wired Ethernet network since it grants access to additional Ethernet ports. Of course, if you’re not concerned about your wi-fi connectivity speeds, an Ethernet switch is a cheaper alternative for increasing the number of Ethernet ports on your network.
Advanced connectivity troubleshooting
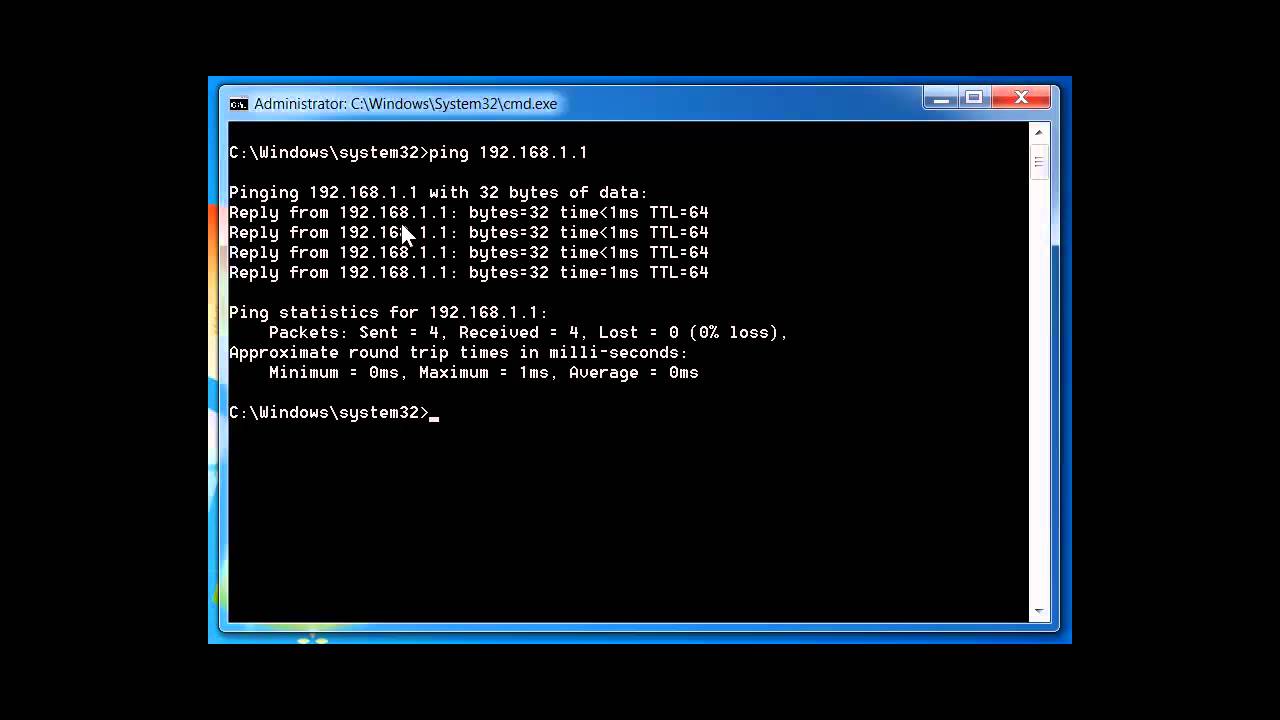
https://www.funnydog.tv/
There are a few built-in Windows utilities you can use if you want to get a little more into the nitty gritty of network testing and troubleshooting. All of these utilities can be accessed from the Windows Command Prompt. To access the Command Prompt in Windows 10, type CMD into your desktop search field and it should come up. Also, to bypass any potential administrating issues, be sure to right click on the Command Prompt icon and select “Run as Administrator.”
From the Command Prompt you can run a basic ping command by typing “ping www.(website name).com” (without the quotes) where the website name can be something basic like google or any other website you prefer. The ping command tells your computer to send out four packet requests to the website and receive those four packets back. If your computer can’t send out or receive network packets, you know there’s an issue.
If you’re having trouble connecting to a specific webpage, there might also be something wrong with your devices’ DNS (Domain Name System) registration. In most cases, you can fix a DNS error by typing “ipconfig /flushdns” (again, without the quotes) into the Command Prompt.
Again, network troubleshooting can be a very deep well to dive into, but the above tips and techniques should at least allow you to monitor your network speeds and correct any basic issues you encounter.
