
The Oculus Rift S is an incredibly powerful piece of technology, and one of its major selling point is ease of connectivity.
For many people, the Rift will work right out of the box. For others, however, some tiny, fiddly settings hiding away in your Windows installation may prevent it from working. Oculus support is currently swamped with support tickets, and some users have reported that Oculus hasn’t gotten back to them in over a week.

We compiled a list of possible fixes that have worked for others. Hopefully, they can help you, too.
Note: The Oculus Rift S is only advertised as being compatible with Windows 10, so these instructions have been written assuming you have Windows 10 as your operating system. If you do not, your first step should be upgrading.
Turn off Windows Defender – Possible fix for: Stalled installation, failed installation, unable to detect headset
For some reason, the Oculus App doesn’t like Windows Defender. Some users have been reporting problems with the Oculus App installing in the first place, and, most of the time, turning off Windows Defender will fix the problem. To do this, go to Windows Defender settings in the control panel (you can also just type Windows Defender Settings in the search bar). That should bring you to the Windows Security menu. Then go to Virus & threat protection and turn real time protection off.
Turn off Windows Firewall – Possible fix for: Stalled installation, failed installation
Windows Firewall doesn’t play well with the Oculus App’s method of downloading software. To fix this, just turn Windows Firewall off. Once again, this is a simple fix. Just type “Windows Defender Firewall” into the Windows 10 search bar. Then, when you are inside Windows Defender Firewall settings, click “Turn Windows Defender Firewall on or off.”
There, you can turn off Windows Defender Firewall on both private and public networks, though you might want to turn it on again after you are done installing, just in case.
Turn off all antivirus software – Possible fix for: Stalled installation, failed installation, unable to detect headset
For the reason that the Oculus App doesn’t like Windows Defender, it also doesn’t like third party antivirus software. When performing your first install, be sure to disable your antivirus software to make sure it goes well.
Make sure all your drivers and bios firmware are up to date – Possible fix for: Sensors can’t track headset, no DisplayPort connection, static cameras, black screen, stuck on three dot loading screen
One of the biggest problems that the Rift S has is with out of date drivers. An outdated USB 3.0 driver can make it completely cease to function. Before attempting to connect your headset, install the latest Windows updates, your latest graphics card drivers, just make sure everything is up to date.
Enable apps to control your camera in privacy settings – Possible fix for: Sensors can’t track headset, no DisplayPort connection, static cameras, black screen, stuck on three dot loading screen
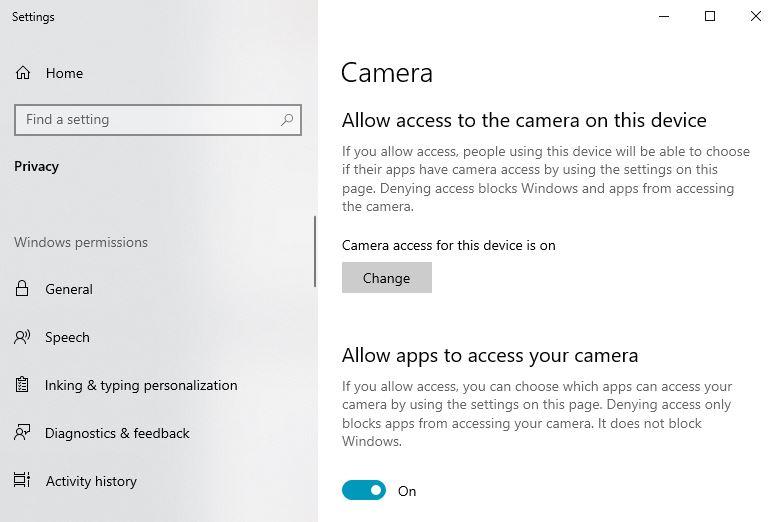
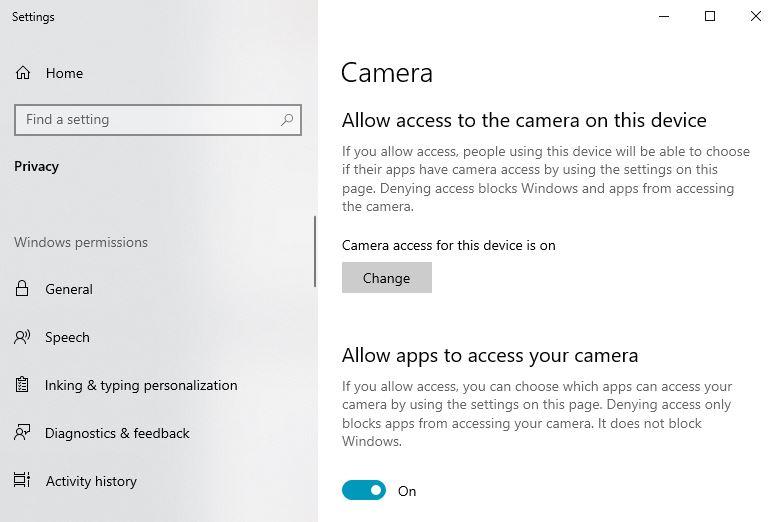
This is an easy one to overlook. The Rift S’ sensors are basically treated like standard WebCams by Windows. Windows 10 allows you to keep apps from accessing your cameras in its privacy settings, and some computers come with cameras blocked by default. Just type “privacy settings” into the search bar, click on Camera and then flip the switch below “Allow apps to access your camera” to on.
Try every USB 3.0 port on your machine, and also make sure your headset is plugged into your primary DisplayPort – Possible fix for: Sensors can’t track headset, no DisplayPort connection, static cameras, black screen, stuck on three dot loading screen
The Rift S is strangely finicky about the port you use. If the Oculus App isn’t detecting your headset, simply try every port on your machine. Some graphics cards only allow the Rift S to work when plugged into the primary DisplayPort. If none of the USB 3.0 ports on your computer work, try plugging it into a powered USB 3.0 hub with nothing else on it, or to a USB 3.0 port on a PCI-E USB 3.0 card.
If your graphics card comes with a USB 3.0 or USB-C port, plug the Rift S into that specific USB port. Yes, this means to get a USB 3.0 to USB-C converter if you need to. Some VR ready graphics cards only work with the Rift S if both the DisplayPort and USB 3.0 are plugged into it, and not split between it and your motherboard.
Always plug in the USB first and then the DisplayPort – Possible fix for: Sensors can’t track headset, no DisplayPort connection, static cameras, black screen, stuck on three dot loading screen
This seems like a simple fix, but it’s one that Oculus support frequently recommends. When plugging your Rift S in, start by plugging in the USB. Then wait 10 seconds for your computer to recognize it. Next, plug in the DisplayPort. And finally, wait another 10 seconds before putting the headset on.
Remove all extra devices from your graphics card – Possible fix for: Sensors can’t track headset, no DisplayPort connection, static cameras, black screen
The Rift S doesn’t necessarily play well with multiple monitors. To try and isolate the problem, disconnect all devices except your main monitor from your graphics cards. Especially be sure to disconnect any HDMI devices, which seem to interfere with the Rift S the most.
Reseat the cable underneath the facial interface – Possible fix for: Sensors can’t track headset, no DisplayPort connection, can’t detect headset static cameras, static flashes, white flashes, lost video feed, black screen, stuck on three dot loading screen, random shut-downs
Many common Rift S problems are rooted in poor connectivity. It’s easy to step on your cable while in VR and tug it out of your headset. To reseat your cable, first remove the facial interface by gently tugging on it. Completely remove the wire at the top of the headset. Then plug it back in. You’ll hear a firm click and snap when it’s fully plugged in.
