
It’s not unusual today to have multiple PCs, perhaps a desktop at home, a laptop for work, and maybe a gaming laptop for taking to LAN parties. Whatever the scenario, one challenge of using more than one PC is to make sure that all of your information is synchronized – there’s nothing worse than needing access to a document and having it stuck on the one PC that’s in another location.
In this guide, we’ll show you how to synchronize your devices as well as some ways to keep your system settings and information synced across all of your Windows 10 PCs. Depending on your strategy it may be important to know your PCs systems and components.
Syncing settings
Windows 10 has a built-in sync engine that can keep several settings and system information up-to-date across your PCs. In order to enjoy the functionality, though, you’ll need to sync devices, which starts by logging in with the same Microsoft account on each PC.
Microsoft Account
You can identify the Microsoft account used on a given PC by going to Settings > Accounts. This is a convenient place to access your Microsoft account online – just click on “Manage my Microsoft account.”
 Sync settings
Sync settings
Once you’ve verified your Microsoft account, you can access the sync settings by opening Settings > Accounts > Sync your settings. This is how to synchronize, and you can turn it on and off completely, and then also fine-tune several sync settings. Here are the sync options you can turn on and off:
- Theme: this will apply the same Windows 10 theme to each PC that’s logged into the same Microsoft account and has this setting toggled on. That means the background, color scheme, sounds, and mouse cursor will be the same on each PC.
- Passwords: toggle this on and passwords that are saved by Windows 10 will sync across PCs.
- Language preferences: if you’ve set up different language settings, they’ll apply to each synced PC.
- Ease of access: just as it sounds, ease of access settings will apply to each synced PC.
- Other Windows settings: a variety of other Windows settings will sync if you toggle this switch. Examples include a list of installed apps, the mouse cursor size and color, connected printers, and other settings.
 Syncing data – OneDrive
Syncing data – OneDrive
Syncing your Windows 10 settings across PCs is great, but Microsoft has a tool that will let you keep your important information in sync as well. That tool is Microsoft’s cloud storage service, OneDrive, and by default, you get 5GB of storage for free. Buy Microsoft’s Office 365 productivity suite and you get a full 1TB of storage.
In any event, Windows 10 will automatically install and connect OneDrive using the Microsoft account that you initially use to log into your PC. OneDrive will set up a folder on your PC where it will allow you to access your files.
You have two options to synch devices when using OneDrive. You can either have all of your files copied to your local storage, or you can have pointers to files that will download on-demand as you access them. To configure this setting, right-click on the OneDrive icon in the system tray and click on Settings.
 Select the Settings tab, then check “Save space and download files as you need them” to keep your files on-demand.
Select the Settings tab, then check “Save space and download files as you need them” to keep your files on-demand.
 You can choose which folders will show up on a given PC by selecting the Account tab and clicking the “Choose folders” button.
You can choose which folders will show up on a given PC by selecting the Account tab and clicking the “Choose folders” button.
 In the dialog that pops up, you can choose to make all files available or select which folders to sync individually.
In the dialog that pops up, you can choose to make all files available or select which folders to sync individually.
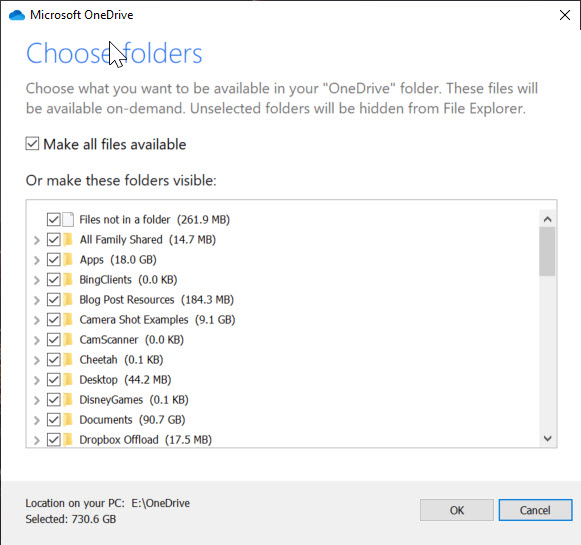 You can also choose to back up the files in your Desktop, Documents, and Pictures folders to OneDrive rather than keeping them stored only locally. To do so, select the Backup tab and click the “Manage backup” button.
You can also choose to back up the files in your Desktop, Documents, and Pictures folders to OneDrive rather than keeping them stored only locally. To do so, select the Backup tab and click the “Manage backup” button.
 Follow the directions in the next dialog to back up these files to OneDrive and make them available to other PCs.
Follow the directions in the next dialog to back up these files to OneDrive and make them available to other PCs.
 Other OneDrive settings
Other OneDrive settings
There are a number of other OneDrive options you can explore, but they’re beyond the scope of this guide. OneDrive is a powerful tool, though, that can keep your information in sync across any number of PCs as long as they’re configured with the same Microsoft account.
One other useful tidbit is the accounting of how much of your OneDrive storage you’ve used. To find out that information, go to the Account tab and you’ll see how much storage you’ve used out of your total available storage. Click on “Manage storage” to access a number of tools to help you free up space.
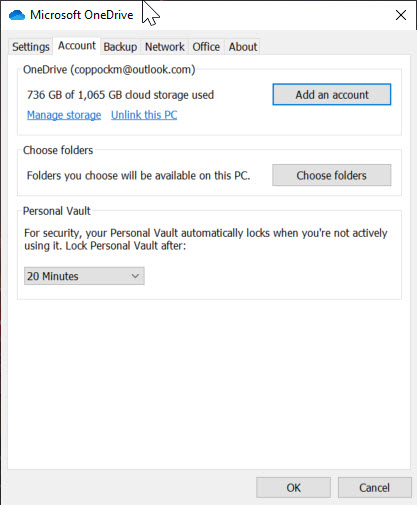
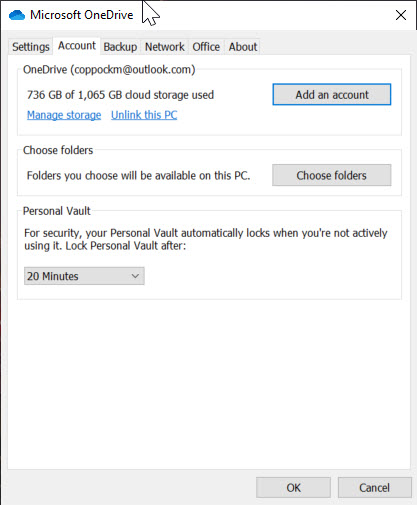
Click on “Unlink this PC” if you want to remove a given PC from your OneDrive repository.
Application syncing
Finally, don’t forget that many applications have their own syncing capabilities built-in. One obvious example are modern browsers, most of which allow you to sync at least your bookmarks and passwords.
Google’s Chrome is a prime example. If you log into Chrome using a Google account, the browser will sync a tremendous number of items, including apps, bookmarks, extensions, history (allowing you to access your history on any PC that’s logged into the same account), passwords, and more.
You can control syncing by clicking on the Google menu dots, selecting “Settings,” then “Advanced,” then “Sync and Google services,” then “Manage sync.” You can choose to sync everything or selective configure sync by item.
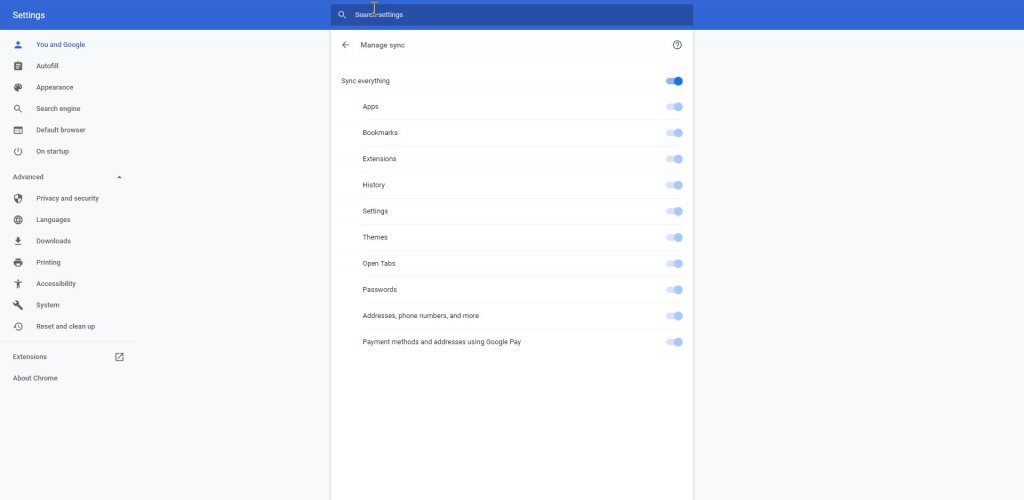 Again, most browsers offer similar syncing capabilities, and a number of other applications also allow syncing. Other examples include Microsoft’s OneNote note-taking application, email applications, to-do applications, and much more.
Again, most browsers offer similar syncing capabilities, and a number of other applications also allow syncing. Other examples include Microsoft’s OneNote note-taking application, email applications, to-do applications, and much more.
Chances are, if an application stores information that could be useful on multiple PCs, then it will have a sync function built-in. This is great but it’s important to keep yourself from being buried in notifications.
Syncing dramatically improves your PC experience
The ability to sync data makes a tremendous difference in how you can use your various PCs. You can start a document on your home PC, for example, and then pick up where you left off on your laptop PC as you commute to work on the morning train. But how to synchronize isn’t always a straightforward process.
Thanks to the complete syncing capabilities offered by Windows 10, not only your data but also your computing experience – including the theme you use and the passwords you need to access your various resources – are kept in sync and up-to-date.
We’ve got all your tech needs at Newegg

